 Explode Selected Objects ( Drawing Editor )
Explode Selected Objects ( Drawing Editor )
Tool summary :
Also see :
- Drawing Editor (where Explode is a tool)
- Hatching Explode (related tool for polygon cut surface hatching)
page 1 | contents | edit > | edit -- area mode
 Objects that you can explode :
Objects that you can explode :
- Bevel symbols explode into component lines and separate rise and run labels.
- Bolts explode into component lines, including lines with dash patterns.
- Dimensions explode into component lines and separate primary and secondary labels.
- Holes explode into component lines.
- Labels with borders explode into component labels and lines or clouds.
- Members explode into lines and separate labels for piecemarks and section sizes.
- Pointers explode into lines for the shaft and the diagonals making up the arrow head.
- Polygons explode into lines -- surface hatching in not affected.
- Sheet items * explode into lines, arcs, circles, clouds, polygons and labels.
- Symbols * explode into their constituent objects that are displayed on screen.
- Weld symbols explode into lines and separate labels for weld size and tail text.
* See the tool summary .
page 1 | contents | edit > | edit -- area mode | top
 Objects that you can't explode :
Objects that you can't explode :
- Arcs
- Circles
- Clouds
- Construction lines/circles
- Images
- Labels without borders
- Lines
- Sheet lines
- Shorten limit line
page 1 | contents | edit > | edit -- area mode | top
 Step-by-step instructions :
Step-by-step instructions :
Explode breaks apart composite Drawing Editor objects such as bolts, polygons, sheet items and symbols into their component lines, labels, circles or arcs. The exploded object loses its characteristics as a single object of a particular type and instead becomes various objects of one or more other types. You can select more than one objects to explode at a time.
Step 1 (preselection) is optional. If you don't do step 1, in-tool selection is required -- see note 2 .
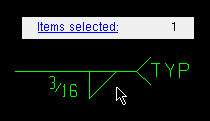 |
1 (optional) : Select one or more objects to explode. The " Selected count " in this example is ' 1 ' since only one weld symbol is selected. |
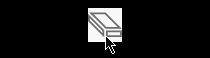
|
2 . Invoke Explode . If you didn't do step 1, see note 2 before going to step 3. |
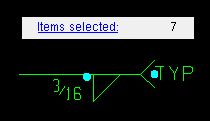 |
3 . The selected objects (one weld symbol in this example) are broken down into their component objects (five lines and two labels in this example). |
Method 1 : Click the Explode icon. The icon can be taken from the group named ' Edit -- Area Mode ' and placed on a toolbar (classic) or the ribbon (lightning).
Method 2 : If " Drawing Editor layout style " is ' Classic ', you can use the menu system to choose Edit > Explode .
Method 3, 4 or 5 : Explode can also be invoked using a keyboard shortcut , the context menu , or a mode . For the ' Lightning ' layout style, configuration of the interface is done using Customize Interface .
Note 2: If you didn't do step 1 (preselection), Select Item(s) mouse bindings are activated so that you select the objects that you want to explode. This prompting also occurs if you have made a preselection, but that preselection consists of objects you can't explode .


Select Item(s) bindings
Note 3: You can undo an Explode by using Revert or Undo . If you Save to make your changes permanent, you will no longer be able to Revert , but you can still Undo .
page 1 | contents | edit > | edit -- area mode | top







